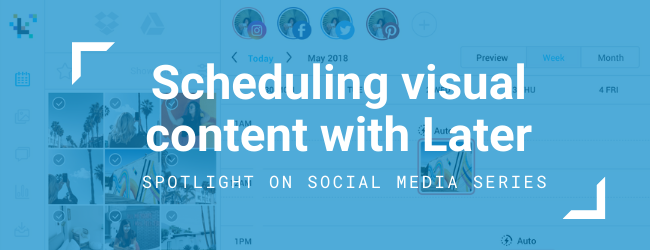This post is part of Spotlight on Social Media Strategies, a new series designed to help you make the most of the changing landscape of social media. Be sure to check out our other posts in the series, Performing a Social Media Audit, How to Craft an Editorial Calendar, Understanding Platform Alogorithms, and Social Media Analytics.
As we covered last week, an editorial calendar helps you have an at-a-glance view of the content you will be producing at any given time (day, week, month) across all of your social media channels. Once you find a posting rhythm that you’re comfortable with, having an editorial calendar is a helpful way to think about scheduling posts in advance. Planning your releases ahead of time is one way to ensure that you always have quality content to share with your audience and that your overall messaging is part of a cohesive whole.
By now, most nonprofits are familiar with scheduling services like Facebook’s built-in Publishing Tools or platforms like TweetDeck. Fewer organizations know, however, that it is possible to schedule visual content as well. Today, we are going to focus on a Canadian-built platform, called Later, that has revolutionized the ways organizations around the world manage their visual posts, and we’ll be guiding you through the step by step process of scheduling your very own visual content.
Scheduling posts: A primer on Later
Later is a visual content scheduler founded in Vancouver in 2014. The platform allows you to aggregate, store, plan and optimize content for Twitter, Instagram, Facebook and Pinterest. Since its launch, over 3 million companies like Patagonia, Lonely Planet, and The Wall Street Journal have been using Later to schedule anything from Instagram Stories to Pinterest boards. Later has a free plan that allows one profile per social platform (i.e. one Twitter handle, one Facebook page, etc.), and up to 30 posts per platform.
In the next section, we will be looking at Later’s Instagram feature, as it can help you learn how to plan content through their visual scheduler, which is the foundation of all other types of content planning on the site.
Step 1: Upload your media
In order to plan your visual content, you will first need to upload the photos and videos you want to schedule into Later’s Media Library. You can upload content by dragging and dropping it from your desktop or by importing files from your Dropbox or Google Drive accounts.

Step 2: Schedule a post to Instagram
Once your photos have been imported, you can select content from your Media Library. You will be able to schedule a post directly by placing the file into your preferred time and day. This is done by simply dragging and dropping a file directly into the calendar, which is found on the right-hand side of the upload box.
Pro Tip: You can use the Quick Schedule feature to select posting times that will reoccur on a weekly basis, this way you won’t need to select them manually each week.

Step 3: Customize your post
Once they are in the calendar, you can perform a number of actions to customize your posts, including:
- Adding a caption;
- Editing the image (cropping and/or choosing between square mode, landscape, portrait and free mode); ● Using a saved caption (this allows you to reuse information such as your most popular hashtags);
- Adjusting the time/date of your scheduled post;
- Adding linkin.bio URLs;
Once you are done, don’t forget to click Save to finish scheduling posts.

Pro Tip: Once you’ve scheduled a number of posts, you can check out what they will look like on your Instagram feed by using Later’s Visual Planner. This tool allows you to rearrange your scheduled posts to balance the overall appearance of your feed. For example, you can delete a photo that doesn’t fit your aesthetic by clicking the “x” that appears in the corner if you hover over the image. You can also move items around until you’re happy with the look and balance of your Instagram feed––just don’t forget to hit save!

Step 3: Publish on Instagram
Later offers two different publishing workflows to post content on Instagram, Auto publish and Notifications. Here is a quick breakdown of how they work:
- Auto publish: Your post will automatically be published to Instagram at the scheduled time, though keep in mind that this feature is available to Instagram Business profiles and single photo/video posts only.
- Notifications: You will receive a push notification on your mobile phone when it’s time to publish your post. The notification will open your photo or video in the Instagram app, and all you need to do is hit “paste” in the caption field and then publish your post manually. You can use this feature to also post Instagram stories or carousel posts (this means posts with multiple photos or videos).

Tips on improving the quality of your visual content
Later offers a series of recommendations to post high-quality images to your feed. The first is to follow Instagram’s own recommended image size of 1080×1080 pixels, and to stick with .PNG for graphics and JPEG for photographs (that said, Later also supports images as small as 640×640 pixels.) Keep in mind that on Instagram you can share photos and videos with aspect ratios between 1.91:1 and 4:5, though photos shared as a portrait or landscape will appear as a center-cropped square.
Additional Resources
In addition to providing tips on image quality, Later offers an impressive array of accessible training material. Their Getting Started page has a wide selection of videos and guides ranging from product training to how to use Instagram for digital marketing and boosting audience engagement. They also offer helpful case studies, downloadable resources, templates, and lots more.
Chiara is TechSoup Canada‘s Digital Education Coordinator. As part of her role, she creates and curates content focused on nonprofit digital transformation, and delivers quality educational resources to TechSoup’s members. Off-screen, she can often be found riding her bike, reading too many books at once, and attempting to improve her sourdough baking skills.